

By using Linked Text, you can integrate your timer into a presentation or a Prop.Īdd your text box and style it the way you want your numbers to look. This option lets you get more creative with how your timer is shown and integrated into your presentation. The next option for displaying a countdown is to use Linked Text. To delete an existing message, click on it in the list on the left and press the delete key on your keyboard. Any active message can be cleared from the list on the left. You can click the Show button to start a countdown or show a message from this screen. If you don't select anything, the global slide transition will be used. You can select a custom transition for Messages. You can override the default Timer options here if you need to change anything. The rest of the options are ones you're already familiar with from the Timer screen. This is not generally an option you will use with a countdown message. If you select one of these options it controls how long the message is kept on screen. After Time is kind of like a Go To Next Timer. After Timer Expires will remove the message after it reaches zero (or the specified end time depending on the type of timer you're using). Manually requires you to clear the message when the timer reaches zero. The Dismiss options control what happens with the clock. Directly below the tokens are the theme and the behavior setting. There are several options that you can adjust for your countdown message.

You can type directly in the box in the middle and have the text shown alongside the clock. However, we will show adding text along with the token. We won't be looking at this in this article.
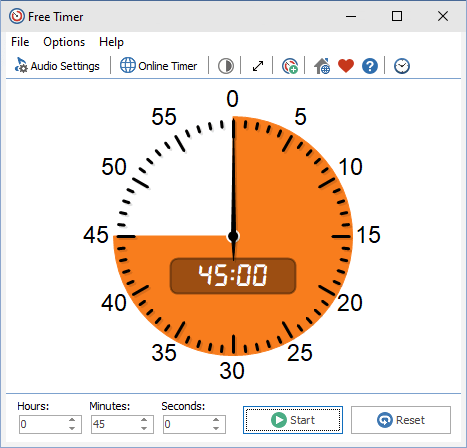
Most of the tokens add text boxes that you can fill out. You can see that we have already selected our Countdown token by clicking on "Add a Token", hovering on timer, and choosing this timer named "Countdown" (yours will be whatever you have named your timers). These are dynamically linked to text boxes that are available for Messages and to all of the timers you have created. You can add a token by opening the drop down menu where it says "Add a Token". Click the "Edit" button in the top right corner to expand all of the options available for your new message if it isn't already selected. You may need to click on the + in the top right corner and create a new message for your countdown. Once you have created your text box and formatted it the way you want your timer to look, you can close the Theme Editor. If you plan on using it to show a 5 minute countdown, you may want to enter "5:00" in the text box so that you can make sure the text box is big enough to show the timer.įor this method, we don't need to worry about using Linked Text. Keep in mind what you will be showing in the text box. Once the Theme Editor is open, add a new text box and style the text the way you want your timer to look. Click on Themes in the toolbar and select New Theme. We will simply be creating a Countdown Message to show the timer over whatever you're showing on screen.īefore you can show a timer on a screen, you need to create a theme for it.

If you're familiar with previous versions of ProPresenter, this is the same way you are used to showing a countdown. The first method we'll cover is the simplest option. We'll cover several options in this article, but you may also want to watch this tutorial video for additional information and to see the different methods being used in real time. While they all work similarly to one another, there are some difference for each one. There are several ways to show a timer on screen.
#Minute countdowns how to#
If you aren't sure how to do a specific step, take a look at the User Guide for additional help. There will be some assumptions of prior knowledge at various steps in this article. Now it's time to turn those timers into Countdowns that can be shown on your Audience Screen(s).
#Minute countdowns series#
In Part One of this series you learned how to setup timers. Part Three: Using Timers on Stage Screens Part One: Setting up Timers in ProPresenter 7 Use the links below to navigate between each part of this series. Since all of these features are connected to each other, each article makes references to things covered in other articles. This article is Part Two of a series of articles on using timers on Audience Screens and Stage Screens.


 0 kommentar(er)
0 kommentar(er)
